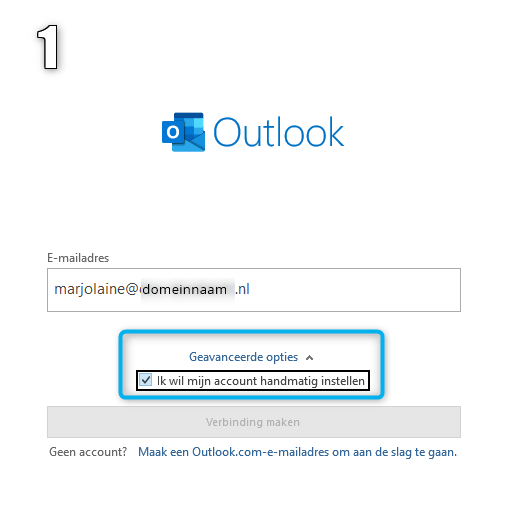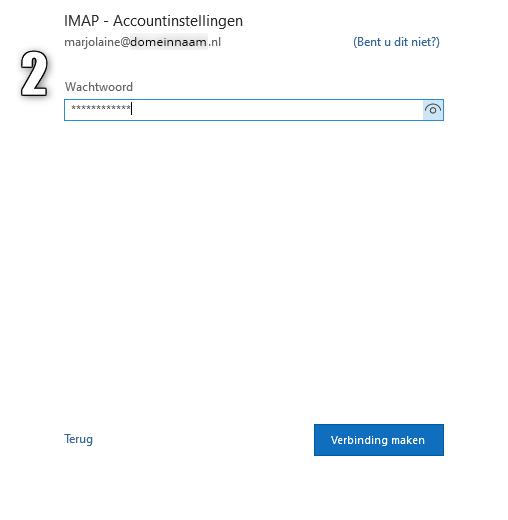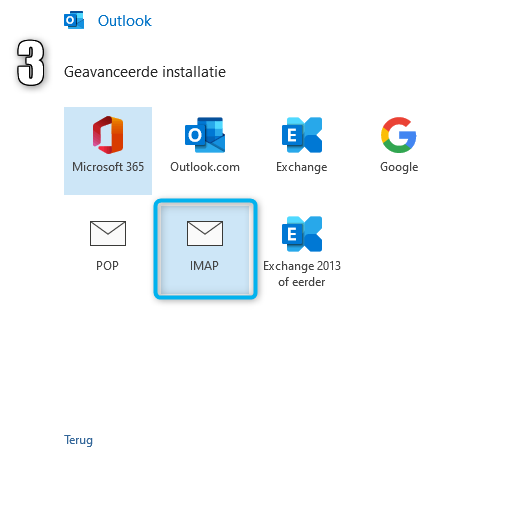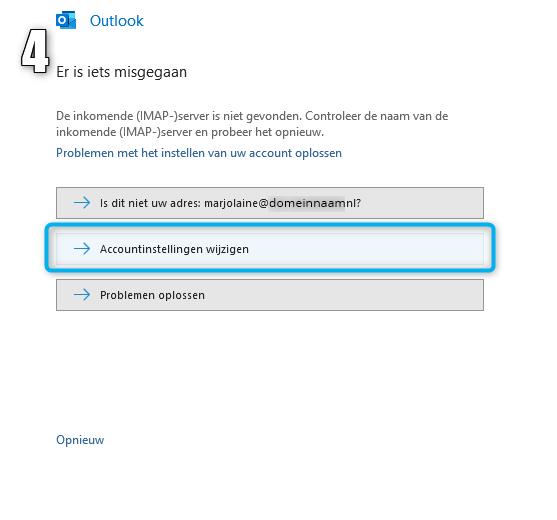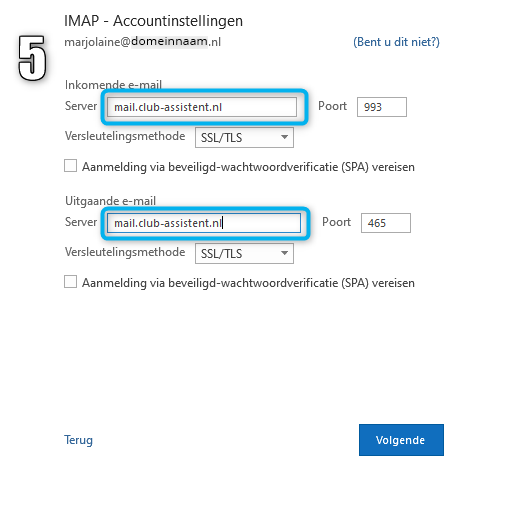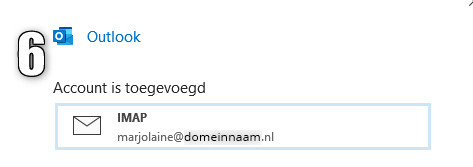E-mail instellen in Outlook
Wil je de mail hosten bij SAM Rental dan ontvang je van ons een inlog van direct-admin om de mailboxen aan te maken. De aangemaakt mail boxen kun je vervolgens instellen in bv outlook.
Hieronder vind je de handleiding voor het instellen van je e-mail in Outlook. De afbeeldingen kunnen afwijken.
Hieronder vind je de handleiding voor het instellen van je e-mail in Outlook. De afbeeldingen kunnen afwijken.
Stap 1
Open je Outlook en klik linksbovenin op Bestand en kies hier voor de optie 'account toevoegen'.
Dit opent een pop-up van een scherm om je e-mailadres in te vullen. Vul hier het e-mailadres in en klik op verbinding maken. Je kan in deze stap eventueel ook op 'geavanceerde opties' klikken en de optie 'Ik wil mijn account handmatig instellen' aanvinken. Je krijgt 1 extra tussenstap en de vervolgstappen zullen hetzelfde zijn.
Stap 2
Vul hier het wachtwoord in wat bij je e-mailadres hoort. Het programma probeert nu verbinding te maken, maar zal constateren dat er iets mis is gegaan. Dit is geen probleem en op deze manier kan je de juiste accountinstellingen instellen.
Stap 3 - (alleen geavanceerde opties)
Je krijgt hier enkele opties en kiest voor IMAP
Stap 4
In deze stap klikken we dus op de 'Accountinstellingen wijzigen' optie.
Stap 5
Je bevindt je nu bij de IMAP - Accountinstellingen. In deze stap zullen er een aantal gegevens automatisch ingevuld zijn. Deze ga je vervangen door de Back-site gegevens. Vul bij server de mailserver van SAM Rental/Back-site in, dit is email.back-site.nl (zie ook afbeelding stap 5) De poort van inkomende e-mail moet 993 zijn en Versleutelingsmethode SSL/TLS.
De poort voor uitgaande e-mail moet 465 zijn en Versleutelingsmethode SSL/TLS.
Kies bij type versleuting voor
SSL/TLS als je de keuze hebt tussen SSL/TLS of STARTTLS
SSL als je de keuze hebt tussen SSL of TLS
De vinkjes 'aanmelding via beveiligd-wachtwoordverificatie (SPA) vereisen is niet van belang.
Als de instelling goed zijn aangepast klik je op volgende.
Stap 6
Als in stap 5 alles goed is ingesteld zul je de melding zien dat het account is toegevoegd, deze popup kan je nu dus sluiten.
Open je Outlook en klik linksbovenin op Bestand en kies hier voor de optie 'account toevoegen'.
Dit opent een pop-up van een scherm om je e-mailadres in te vullen. Vul hier het e-mailadres in en klik op verbinding maken. Je kan in deze stap eventueel ook op 'geavanceerde opties' klikken en de optie 'Ik wil mijn account handmatig instellen' aanvinken. Je krijgt 1 extra tussenstap en de vervolgstappen zullen hetzelfde zijn.
Stap 2
Vul hier het wachtwoord in wat bij je e-mailadres hoort. Het programma probeert nu verbinding te maken, maar zal constateren dat er iets mis is gegaan. Dit is geen probleem en op deze manier kan je de juiste accountinstellingen instellen.
Stap 3 - (alleen geavanceerde opties)
Je krijgt hier enkele opties en kiest voor IMAP
Stap 4
In deze stap klikken we dus op de 'Accountinstellingen wijzigen' optie.
Stap 5
Je bevindt je nu bij de IMAP - Accountinstellingen. In deze stap zullen er een aantal gegevens automatisch ingevuld zijn. Deze ga je vervangen door de Back-site gegevens. Vul bij server de mailserver van SAM Rental/Back-site in, dit is email.back-site.nl (zie ook afbeelding stap 5) De poort van inkomende e-mail moet 993 zijn en Versleutelingsmethode SSL/TLS.
De poort voor uitgaande e-mail moet 465 zijn en Versleutelingsmethode SSL/TLS.
Kies bij type versleuting voor
SSL/TLS als je de keuze hebt tussen SSL/TLS of STARTTLS
SSL als je de keuze hebt tussen SSL of TLS
De vinkjes 'aanmelding via beveiligd-wachtwoordverificatie (SPA) vereisen is niet van belang.
Als de instelling goed zijn aangepast klik je op volgende.
Stap 6
Als in stap 5 alles goed is ingesteld zul je de melding zien dat het account is toegevoegd, deze popup kan je nu dus sluiten.